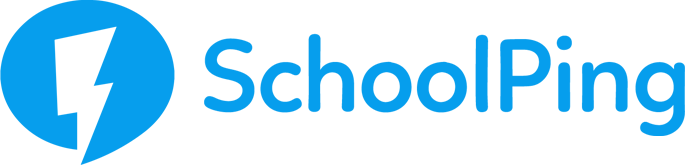Can I make payments through the SchoolPing app?
Yes - Your child’s school must subscribe to SchoolPing Payments to use the payments feature.
Payment items come as attachments to messages sent from the school.
Please click here for help using SchoolPing Payments.
I can't remember my password
Once you select a school on the login screen a 'Forgot Password?' link will appear beneath the 'Log In' button. If you follow this link and then enter your email address you will receive an email which will allow you to reset your password.
Please note that to use this feature you must have logged into SchoolPing previously and verified an email address. If you have not verified your email address previously, then please contact your school who can help to re-issue your login details.
What if I forget my 4-digit passcode and I’m unable to sign in?
If you have set inactivity lockout on your app, then the 4-digit passcode only applies to the existing app installation on the device. Therefore, if you have forgotten your passcode, you will just need to uninstall and then re-install the SchoolPing app to reset it.
Why do my messages disappear?
Your SchoolPing inbox is managed by the school so messages may be removed when the school feels they are no longer relevant or required.
My attachments are not loading
SchoolPing collects attachments so they load quickly when you re-visit them. Try resetting the file storage for SchoolPing by going to "Settings" and tap "Clear Cache".
Can I receive messages from two different schools?
Yes - you can receive SchoolPing messages, and see the school calendar, from different schools on the same app. To enable this functionality, you must verify the same email address in each school you are linked to:
- Download the SchoolPing app onto your mobile device and select the first school to log in to; Enter the username and password for this school and follow instructions to verify your email. You should receive a verification email from SchoolPing. (If not, check your Junk mail). Follow the instructions on this email to verify your email address.
- Sign out of SchoolPing and this time select another other school to login to. Enter your username and password for this school and then follow instructions again to verify your email - ensure you use the same email address as before.
- Repeat this process for each school you are linked with
Once your email address has been verified for each school, a ‘Switch school’ toggle will be enabled within the app which will allow you to switch between your children’s schools. A notification will appear on your mobile device, regardless of which school you are logged into.
A red indicator will appear next to the ‘Switch school’ toggle within the app as a reminder of which school you have messages from.
Can I book two parents evening slots for the same child?
No, when you book a parents' evening slot it is booked on behalf of each parent linked to the child. If you would like a separate slot, please contact the school directly to arrange an additional booking.
I’m not receiving notifications / My notifications are delayed
If you’re logged into the SchoolPing app, you should expect to receive an immediate notification for every message you receive.
The underlying cause of notification issues can vary depending on device hardware, operating system version and user defined preferences.
As a standard line of troubleshooting, we always recommend checking the following to help resolve the issue:
- Reboot your phone
- Are you currently logged into the SchoolPing app?
- Do you have the latest version of the SchoolPing app?
- Are notifications turned on for the SchoolPing app?
- Do you have Do Not Disturb mode enabled?
- Is your device in a low power mode?
- Is there sufficient storage on your device?
- Do you have a stable Wi-Fi or data internet connection?
The first step towards troubleshooting any issue you face is ensuring it’s not a temporary hiccup. To do that, you’ll need to reboot your phone. Doing so puts an end to all background processes or services which might hinder an app’s ability to push notifications.
You must be logged into the SchoolPing app to receive notifications. Open the SchoolPing app on your device to confirm whether you are prompted to log in.
Ensure you have the most up to date version of SchoolPing. Visit the Apple App store and search for the SchoolPing app to see if an update is available.
Go to your settings area on your device and check that the notification settings for SchoolPing are enabled.
If you have Do Not Disturb mode enabled, you will not receive notifications for SchoolPing.
To preserve battery life, devices may reduce the background activity of apps and this can impact your notifications. This may be a feature the user has enabled, or a default feature the operating system has forced. Go to the settings area on the device check for any battery saving mode options.
Low storage or memory on the device could lead to unpredictable performance. Go to the settings area of the device and check the storage/memory status.
Your device needs a stable Wi-fi or data connection to be able to receive notifications. If you do not have internet access, you will not receive notifications until your device next establishes an internet connection.
To test notification issues, we recommend taking your device into your school office to try sending test messages. If all the recommended checks are confirmed ok, and there is still a problem, you can contact the New Era support team for further investigation.