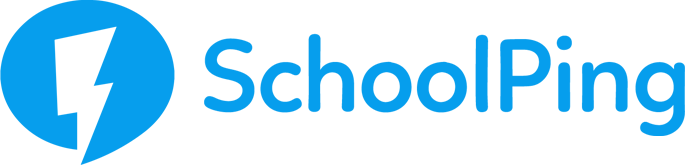Welcome to the SchoolPing Payments guide. Please read through this guide to help you get set up with using payments on your SchoolPing App.
Your Payments overview
Clicking on the Payments tab in the SchoolPing app menu will take you to the Payment items screen.
Accessing payments from the menu
Payment Items
A payment item is a request for payment from your school.
Outstanding payments will appear at the top and when clicked, will show a list of any outstanding or overdue payments.
Making a payment
For any payment item where a payment is outstanding, a PAY NOW button will appear when you click onto the payment item.
The options you see will depend on what type of payment it is:
- Payment method – You can choose to pay by card or funds in your wallet. Swipe to change payment method.
- Instalments (if enabled) – You can choose to Pay all the outstanding amount or pay an Instalment. The minimum instalment payment allowed will be displayed to you.
Outstanding Payments screen
Paying by Wallet
You can choose to make payments using funds in your Wallet.
When you choose to pay by wallet, the amount of the payment item or instalment will be subtracted from your wallet balance. You will see a confirmation message that the payment amount has been made.
If you have an email linked to your SchoolPing account, you will also receive a confirmation email.
The email will include the payment item name, date paid and amount paid.
Making a payment from your wallet
If there are insufficient funds in your wallet then you will be unable to click the PAY NOW button. Once you have topped up your wallet and there are enough funds to cover the payment the button will become available to click.
Paying by card
When paying by card you will be prompted to enter your card details and then your billing address. You will also be given the option to add a new card.
N.B. When entering your billing address please ensure that the postcode is entered with a space
e.g. BN1 2AB
Making a Payment by card
Paying for an item where instalments are enabled
Where a payment item has instalments available, you can choose to pay some of the amount each time or you can pay the amount in full.
It will show the minimum amount that the school has set that can be paid. You will not be able to type in an amount less than this.
Declined payment
Where an attempt to pay an item is declined by the 3rd party provider then you will see a message informing you of this and enabling you to correct details or enter another card.
Declined payment message
Unpaid items
Unpaid items will remain in the outstanding section until they are paid or closed by a SchoolPing admin.
Where an item has not been paid (or the item has been closed) then the day after the due date the payment will no longer show in the outstanding items section and instead will show in the payment history (clearly differentiated from other items by a white exclamation mark inside a red dot instead of payment method icon).
Past Payments
Below the outstanding payment section will be a list of past payments with the most recently paid item first. This list will be scrollable and will show all items paid in the last 3 months. For each item the list will show:
- date payment made for payments made by instalments this will show the date of the most recent payment
- name of item
- payment method icon (card, wallet or manual) for payments made by instalments this will show the method of the most recent payment
- total amount paid
You can click an item to see the details. This will show:
- total amount paid
- date payment made
- child that the payment is linked to (where the item was sent to parents of a child or parents of a group)
- payment type (card type, wallet or manual)
- card details (restricted display) unless the payment was taken from the user’s account or made manually
Viewing paid item details
Managing your Wallet
The Wallet feature in SchoolPing allows you to top-up and store funds for future payments.
Note: School meals can only be paid for by using the wallet feature.
Your wallet can be managed by going into Payments and then choosing My Wallet.
My Wallet
Viewing My Wallet
On the My Wallet screen you will see:
- your current available balance
- an option to add funds to the account
- a list of recent transactions in and out of the wallet
Topping up a Wallet
To top up your wallet click on the top up icon. You will then see the following options:
- General top up (this will allow you to add an amount of money to your account of at least the minimum amount set by the school)
- School meal calculator (this will allow you to add the cost of a number of school meal items to your account)
- Cancel (this will return you to the My wallet screen)
Options available to top up when school meals are available
General top up
- Type in the amount you wish to add (the minimum top up amount will be automatically entered but you can enter a higher amount if you wish).
- Choose the card you wish to use (or add a new card).
- Enter your CVC number and click PAY NOW
Making a general top up
School Meal Calculator
When you choose to add funds using the School Meal Calculator you will see the minimum top up amount and options to add each type of available meal item, together with the cost currently set by the school for each item.
You will:
- Type in the number of items you wish to add (for one or more types of item if available). The total amount that you have chosen will be calculated and appear.
- Click Pay Now
E.g. Where a parent chooses to add 10 main meal credits (price set at £3.25) and 5 snack credits (price set at £0.80). This will then add a credit of £36.50 on to their account.
Using the school meals calculator to top up
SchoolPing Payment Messages
When you receive a message in SchoolPing with a payment item attached, the payment item will be embedded within the message.
Click on the payment item within the message then choose your method of payment (wallet or card) and then click the PAY NOW button.
After a payment has been made, you will be shown confirmation of your payment and you will be able to return to the message. The payment item within the message will be updated to show a completed payment, or how much is outstanding where an instalment has been paid.
Unpaid Meals
When you have unpaid school meals, the money owed will be automatically taken from your wallet as soon as you next top-up. The date displayed in the column next to the payment name shows the date that the SchoolPing admin initially tried to take that amount from your wallet.
Wallet showing payment for previously unpaid meals