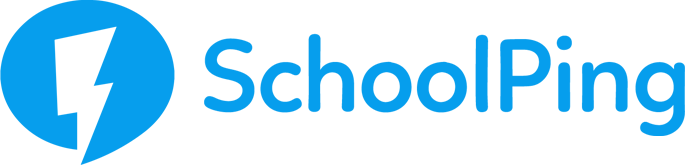Parents’ Evening Booking System
The SchoolPing parents’ evening booking system provides you with a paper-less solution for managing your parents’ evenings.
Creating a booking form for parents
The option to Create a new booking form can be found on the SchoolPing dashboard Home page.
Parents’ evening booking forms are sent as part of SchoolPing messages.

Parent Evening Booking form create page
- Select your recipients using the ‘To’ field
Choose groups of parents that you want to send this form to. Click on the Add recipient icon in the right of the To field and select all groups of parents that will be attending your parents evening.
Top tip: It is recommended to have separate booking forms for each class group.
If all class groups will have the same date/time slots, simply add all groups of parents together into the To field. When you click Send, you will be asked if you would like to create separate booking forms for each group. If you choose Yes, SchoolPing will create the separate booking forms automatically for you.
- Subject
- Category
- Parents’ Evening Date
- Slot Duration
- Start Time
- End Time
- Comfort Breaks
- Add Another Day
- Booking Deadline Date and parent comments
- Type your SchoolPing message
Add a subject line for your message that will be sent to parents e.g. Autumn Parents’ Evening
The category cannot be changed for booking form type messages
Select the date of your parents evening
Select how long you would like to allocate to each slot. This can be selected in 5-minute increments, up to 20 minutes.
Select the time that your parents’ evening will officially start. This will be the time of the first slot.
Select the time that your parents’ evening will end. This will be the time that the last slot ends.
Choose whether you will have a comfort break during your parents’ evening and specify the start and end time. Parents will not be able to select time slots during the specified comfort break.
Does your parents’ evening span multiple days? If so, you can add additional days for parents to book their slots. Choose to keep the same parameters as the previous day or make the required adjustments.
Select a date for when you want all parents to submit their time slots; parents cannot choose slots to after this date.
If parents wish to book a slot after the deadline, we advise that the parent contacts the school to ask for a SchoolPing admin book on their behalf.
The Parents’ evening booking form will be sent as part of a SchoolPing message and delivered to the parents’ My Messages inbox.
Preview your booking form
Before you send your parents’ evening booking form and message, you can preview how it will look by clicking on the PREVIEW button along to the bottom of screen.
Reserving slots prior to sending your booking form
SchoolPing admins can reserve, or book slots, on behalf of parents prior to the booking form being sent.
If you plan to reserve or book slots in advance, we strongly advise you choose to schedule the message to go out in the future to allow you time.
To schedule your message, click on the SCHEDULE MESSAGE button along the bottom of the page and choose a Send Date.
Scheduling a message also gives you an option to set an optional Expiry Date. After the expiry date the message is completely removed from the parents’ SchoolPing inbox. The expiry date can be set retrospectively from your Sent items list.
Tip: It is good practice to set expiry dates on all SchoolPing messages to help keep your parents inboxes tidy.
How to reserve/book slots
To reserve or book slots in a SchoolPing form, click on VIEW BOOKINGS from the Parents’ Evening Booking System title on the SchoolPing Home page.
Select Scheduled from the filter drop-down menu in the top right to view all scheduled booking forms.
Find the relevant booking form and click on any available green slot to see the Book/Reserve menu.
- Reserve – The reserve slot option can be used to block-out a slot, for any purpose. It is advised to add a note when reserving a slot for reference.
- Book – The book option will allow you to book a slot on behalf of a parent, if they have not booked already.
FAQ
Can parents cancel or change their own bookings?
Yes.
Parents can choose to remove their own bookings, and re-book if necessary, directly from within the app.
How do I change a booking, or cancel a booking on behalf of a parent?
- Go to VIEW BOOKINGS and find the relevant form
- Click on MANAGE BOOKINGS
- Find the parent in the list of recipients and click on the cog icon for edit options