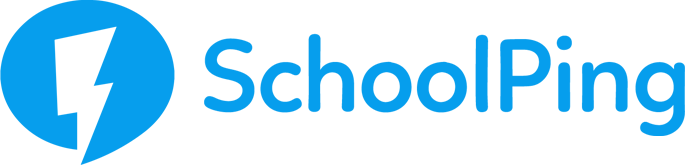Messages
How do I schedule a message to send later?
- Choose to create a message
- When you are ready to schedule, choose 'Schedule Message' instead of 'Send'.
- A pop-up dialogue will ask you to specify your future send date and time. You can also set an expiry date for the message in this step.
- To view your scheduled messages, see 'Pending' from the top menu.
- To edit a scheduled message, click on the subject to preview and select 'Edit Message'.
How do I set a message expiry date?
Expiry dates can be set after a message has been sent, or when initially scheduling a message.
- View your sent messages
- Click on 'Set Expiry' beside the relevant message and specify a date and time.
- Expired messages will be removed from recipients SchoolPing inboxes
How do I see the number of parents that have read my message?
- View your sent messages
- The 'Status' column displays two numbers divided by a slash; the first number indicates the number of message opens and the second indicates how many it was sent to.
- The read status colour indicator transitions from red-orange-green depending on how many parents have successfully read the message.
- For more details, including the name of the parent and what device the message was read on, click on the status indicator.
Can parents see all the individual recipients of a SchoolPing message?
- No – parents will never be able to see the individual names of recipients.
What can I do if I've made a mistake in my message?
You can 'Live Edit' a message from the sent page by clicking on the cog to the left and choosing 'Live Edit'. These changes will be seen by anyone using either the web or mobile app, and a new email will not be sent.
How can I view a message that I have sent?
- View your sent messages
- Click on the subject to preview the message
I've accidentally sent a message - What can I do?
In the event that you have accidentally sent a message, you can recall the message from the recipients.
- View your sent messages
- Click on the cog icon beside the sent item and choose 'Recall Message' (you will be asked to confirm this action if selected).
Attachments
What message attachments are supported with SchoolPing?
SchoolPing lets you attach files to your messages. These include:
- Documents
- Images
- Videos
- Sound clips
Is there an attachment size limit?
SchoolPing supports multiple attachments, with a total attachment file size limit of up to 100mb per message.
Calendar
Who will see the events I add to the SchoolPing calendar?
Only parents who are logged into the SchoolPing web or mobile app will be able to see these events.
Can we link our New Era website and SchoolPing calendars?
Yes this is possible - Contact the New Era support desk for assistance.
Roll-out
Do parents need to give consent before SchoolPing can be used to send messages?
Parents do not need to give their consent for the use of SchoolPing. Schools are covered under GDPR by using Public Task as the lawful basis for processing data. This means the data you already control on your MIS provided to you consensually by parents, can be processed by companies you have a contract with without further consent needed.
You may however wish to include SchoolPing in your school’s own data sharing policy.
How do I send SchoolPing invites to parents?
For help inviting parents to use SchoolPing, see our Help Article.
How can parents see our message without the mobile app?
Parents without the SchoolPing mobile app can read messages via the following methods:
- Email - Parents without the SchoolPing mobile app will receive an email version of the message. The message is sent to the email address associated within the school MIS.
- Web app - Parents can login to the app via the web app using a desktop computer, laptop, or tablet. Parents will receive the login link with the standard SchoolPing invitation email, or you can provide this separately.
How can I get more parents logging in to the SchoolPing mobile app?
If you need to encourage more parents to download the mobile app, try some of the ideas below (Parents must have an iPhone or Android smartphone to download the app):
- Ask all parents, who have not yet installed the mobile app, to confirm the school has an up-to-date email address.
- Re-visit steps two and three of the SchoolPing roll-out process. Click here for help on parent roll-out.
- Provide details about SchoolPing on your school website with instructions on how to download the mobile app.
- Set the task of getting parents to download the SchoolPing mobile app as a homework exercise.
- Showcase SchoolPing at parents evenings and help to install the mobile app.
MIS
What happens if we change our MIS?
If you have plans to change your MIS, then please inform our support team as soon as possible so we can temporarily pause your MIS integration sync, and avoid any unnecessary disruption caused by duplicated accounts.
If you fail to notify us that your MIS has changed, we cannot be held accountable for any delays in re-instating your MIS integration service.