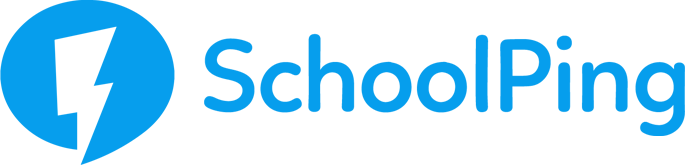If you're unable to log into SchoolPing, please try the following troubleshooting FAQ.
I don't know my login details
An invitation to join SchoolPing will be sent to you directly from your associated school, either as an email or paper copy. Your invitation will include details on how to log into SchoolPing and setup your account. If you haven't received your SchoolPing invitation, then contact your child's school for assistance. Please note that the New Era Support team cannot issue login details to parents for security reasons.
I've forgotten my password
If you've previously verified an email address with SchoolPing, you can reset your password directly from the SchoolPing login screen. Click on the Forgot password? link under the Login button and an email to reset your password will be sent to your verified email address.
If you've not previously verified an email address, then please contact your school office and a new invite can be issued.
I've forgotten my 4-digit passcode
If you have set inactivity lockout on your app, then the 4-digit passcode only applies to the existing app installation on the device. Therefore, if you have forgotten your passcode, you will just need to uninstall and then re-install the SchoolPing app to reset it.
I can’t log in using my email address
You can only use your email to log into SchoolPing once it has been verified.
When you log into SchoolPing for the first time, you'll be offered the chance to verify an email address; there will also be subsequent reminders in the app to complete this step.
If your email address isn't verified, you can only log in with your standard SchoolPing username. If you're unsure what your SchoolPing username is, please contact your school office.
Note: The same email address cannot be verified by multiple users.
It's telling me my “username or password is incorrect”
Try checking the following:
Are you on the correct school login page?
Check you've selected the correct school to log into SchoolPing:
App
Tap your finger onto the school search field, and search again for the school you want to log into. Most schools will have their school branding on the login screen, however some may just have the SchoolPing logo
Web
The school name is displayed along the top of the SchoolPing login page. If the school name is not correct, or not displayed at all, then please check with the school office that you have the correct web address.
Are there invalid uppercase or lowercase characters in your username?
SchoolPing usernames are always lowercase.
Your SchoolPing password is case sensitive - ensure your password is typed exactly as it was issued to you.
If you were emailed an invite to join SchoolPing, and you followed the setup process, you will have a copy of your username in your SchoolPing registration confirmation email.
Are there hidden spaces in your username?
Check whether any unintentional spaces have been added before or after your username - if so remove these.
A space counts as a character in your username and would therefore lead to your username not being recognised.
Did your username and password auto-fill?
Depending on your device or browser settings, sometimes you may find your username and password are added (auto-filled) automatically. If this happens and your login attempt is not successful, try clearing the fields and typing your username and password in again without the auto-fill assistance.
I can't find my child's school listed in SchoolPing
If you're unable to find your child's school listed in SchoolPing, then your device regional/language settings may need to be changed.
For example, if your device regional/language settings are set to Australia, then your child's school will not be found.
To resolve this problem, check the regional/language settings of your device and ensure these are set to English/UK.
Still can't log in?
If you're still unable to log in, we advise contacting your school in the first instance for assistance. It may be helpful to take your device into the school office to help with any troubleshooting.